«Проверка знания таблицы умножения в Excel» — очень полезная лабораторная работа с практической точки зрения. Можете подарить вашу Excel-программу начальной школе или младшим братьям или сестрам, изучающим таблицу умножения.
Рассмотрим 2 способа:
1) статический (когда есть определенный набор примеров)
2) динамический (когда примеры образуются динамически, случайным образом)
Для каждого способа сделаем отчет по результатам проверки.
1 СПОСОБ «Проверка знания таблицы умножения в Excel»
1) Подготовим Лист следующим образом:
Примеры располагаются в два столбца. Примеров может быть сколько угодно, по вашему желанию.
2) Рядом с табличками, справа, организуем раздел для результатов проверки:
Будем выставлять оценки по пятибальной шкале с комментариями: оценка «1» — «Вы вообще ничего не знаете»; «2» — «Очень плохо»; «3» — «Еще учить и учить»; «4» — «Уже хорошо»; «5 -» — «Стоит еще чуть-чуть подучить»; «5» — «Превосходно!».
Ниже располагаются поля для вывода количества верных и неверных ответов.
3) Остается запрограммировать ячейки на вывод результатов. Для этого создадим копию листа (ПКМ на «Лист 1» — ПЕРЕМЕСТИТЬ/СКОПИРОВАТЬ — в диалоговом окне поставить галочку СОЗДАТЬ КОПИЮ) и назовем его «Ответы».
На листе «Ответы» наша табличка с примерами должна быть заполнена формулами. К примеру, для ячейки с примером 2*2 формулы будет следующая: =ЕСЛИ(Лист1!E5=4;1;0)
Т.е. ЕСЛИ на «Листе 1» в ячейке Е5 (ячейка с ответом на пример 2*2) введено значение 4, ТО написать 1, ИНАЧЕ 0. Получим:
4) Осталось подсчитать количество верных и неверных ответом и поставить оценку с комментариями.
Определимся с критериями оценки:
1) «5» за 100%
2) «5 -» если процент правильных ответов <100 и >95
3) «4» — если процент правильных ответов <=95 и >70
4) «3» — если процент правильных ответов <=70 и >35
5) «2» — если процент правильных ответов <=35 и >20
6) «1» — если процент правильных ответов <=20 и >=0
Процентная оценка ответа возможна, если знать количество верных ответов и общее их число.
Общее число примеров Вы сможете посчитать самостоятельно (у меня их 52).
5) Когда мы заполняли столбцы с ответами, мы вписывали в ячейки формулу, возвращающую 1 если ответ верен, 0 — если нет. Воспользуемся этим, используя функцию СЧЕТЕСЛИ.
СЧЕТЕСЛИ подсчитывает количество непустых ячеек, удовлетворяющих условию. Наше условие — «1» для «Правильных» и «0» — для «Неправильных».
Формулы будут выглядеть так:
=СЧЁТЕСЛИ(E5:F30;1)+СЧЁТЕСЛИ(L5:M30;1) — для правильных
=СЧЁТЕСЛИ(E5:F30;1)+СЧЁТЕСЛИ(L5:M30;0) — для неправильных.
Используем сумму из-за того, что у нас два диапазона ячеек (два столбца).
Теперь можем вычислить процентное количество правильных ответов по формуле: Правильных/Общее количество *100 %.
В моем случае формула будет выглядеть так: =T19/52*100
6) В ячейку с оценкой на листе «Ответы» запишем сложную формулу на основе функции ЕСЛИ и критериев оценки (см. выше), где все условия связаны союзом И (конъюнкцией):
=ЕСЛИ(И(W11>=0;W11<=20);1;ЕСЛИ(И(W11>20;W11<=35);2;ЕСЛИ(И(W11>35;W11<=70);3;ЕСЛИ(И(W11>70;W11<=95);4;ЕСЛИ(И(W11>95;W11<100);»5-«;ЕСЛИ(W11=100;5))))))
Будьте внимательны — каждое значение от 0 до 100 должно принадлежать одному из интервалов в сложном условии в формуле.
7) Теперь выводим комментарии на листе «Ответы» на основании оценки:
«1» — «Вы вообще ничего не знаете»
«2» — «Очень плохо»
«3» — «Еще учить и учить»
«4» — «Уже хорошо»
«5 -« — «Стоит еще чуть-чуть подучить»
«5» — «Превосходно!»
Формула:
=ЕСЛИ(P6=1;»Вы вообще ничего не знаете»;ЕСЛИ(P6=2;»Очень плохо»;ЕСЛИ(P6=3;»Еще учить и учить»;ЕСЛИ(P6=4;»Уже хорошо»;ЕСЛИ(P6=»5-«;»Стоит еще чуть-чуть подучить»;ЕСЛИ(P6=5;»Превосходно!»))))))
8) С листом «Ответы» закончили. Осталось вывести необходимые данные на Лист 1 (оценку, комментарий, количество верных и неверных ответов).
Можно организовать просто ссылки с листа «Ответы» и ученик будет видеть, как изменяется счетчик количества верных и неверных ответов в реальном времени. Это не очень хорошо. Результат ученик должен увидеть лишь после того, как он ответит на все вопросы теста.
Для этого придется воспользоваться программированием макросов.
Нам необходима панель РАЗРАБОТЧИК в главном меню Excel.
Если данной панели нет, необходимо выполнить следующее:
Выбрать «ПАРАМЕТРЫ EXCEL»
Поставить галочку «ПОКАЗЫВАТЬ ВКЛАДКУ РАЗРАБОТЧИК НА ЛЕНТЕ»
Теперь добавим на Лист 1 две кнопки: первая — для выставления оценки, количества верных и неверных ответов, комментария; вторая — для очистки ячеек с ответами и оценками для последующего прохождения теста.
Добавляем кнопки:
После того, как вы нарисовали кнопку, появляется диалоговое окно НАЗНАЧИТЬ МАКРОС ОБЪЕКТУ — нажимаем СОЗДАТЬ
Появляется окно для программирования события «Щелчок по кнопке».
Вводим следующий код, позволяющий значения с листа «Ответы» отобразить в соответствующих ячейках Листа 1.
Sub Макрос1()
Range(«R13»).Value = «=’Ответы’!T18»
Range(«R14»).Value = «=’Ответы’!T19»
Range(«O6»).Value = «=’Ответы’!P6»
Range(«N10»).Value = «=’Ответы’!P15»
End Sub
Переименуем эту кнопку в «Проверить»
Создадим еще одну кнопку. Запрограммируем ее следующим образом:
Sub Кнопка3_Щелчок()
Range(«E5:E30»).Value = «» //очищает интервал ячеек E5:E30
Range(«L5:L30»).Value = «» //очищает интервал ячеек L5:L30
Range(«R13»).Value = «» //очищает количество неверных ответов
Range(«R14»).Value = «» //очищает количество верных ответов
Range(«O6»).value = «» //очищает оценку
Range(«N10″).Value =»» //очищает комментарий
End Sub
Переименуем эту кнопку в «Очистить»
9) Последний этап — защитить наш документ (Книгу) от изменений, от просмотра формул и ответов.
Во-первых, скроем лист «Ответы» (ПКМ на ярлычке листа — СКРЫТЬ)
Во-вторых, установим защиту и скроем формулы для следующих ячеек: диапазоны ячеек с примерами (защитим от удаления примеров или их изменения).
Для ячеек: оценка, комментарий, количество правильных ответов, количество неправильных ответов скроем только формулы.
Кликаем по ячейке ПКМ выбираем в контекстном меню ФОРМАТ ЯЧЕЙКИ — вкладку ЗАЩИТА — устанавливаем галочки.
Теперь, чтобы защита вступила в силу, необходимо защитить лист:
ПКМ на ярлыке «Лист 1» — ЗАЩИТИТЬ ЛИСТ
Устанавливаю галочки в следующих пунктах (см. рисунок) и ввожу пароль (1234):
Теперь, чтобы изменить пример нужно ввести пароль
Далее сохраняем наш документ. Выбираем формат сохранения: Книга Excel с поддержкой макросов.
Скачать «Проверка таблицы умножения в Excel»
(пароль для разблокировки — 1234)
Примечание: проект не претендует на золото) но свою функцию — «Проверка знания таблицы умножения» выполняет. Доработка только приветствуется. Пишите комментарии!
Спасибо!
С Динамическим способом познакомимся в следующей статье



 16 февраля, 2014
16 февраля, 2014  Andrey K
Andrey K 
 (5 голос, значение: 4,20 из 5)
(5 голос, значение: 4,20 из 5)
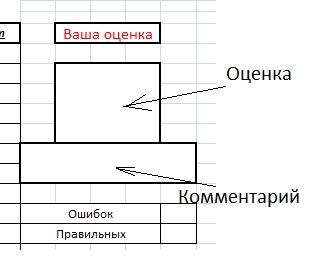



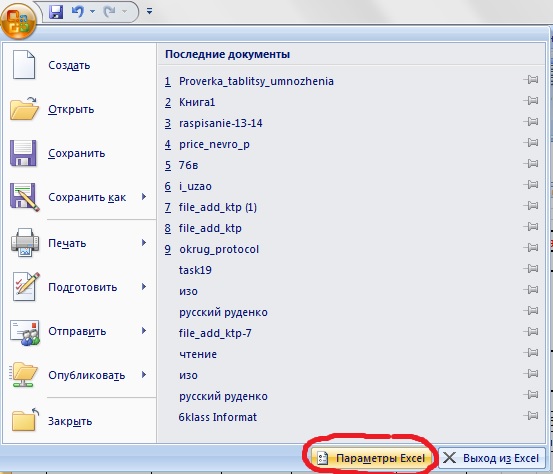
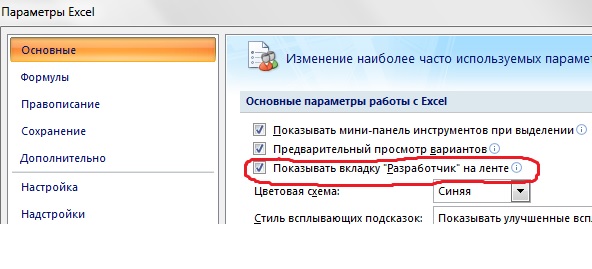
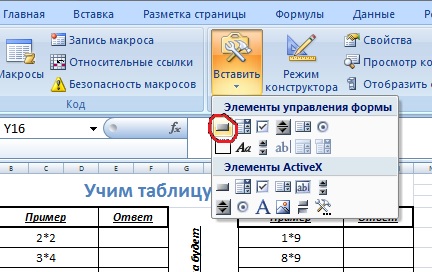

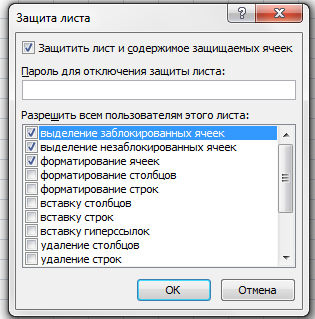
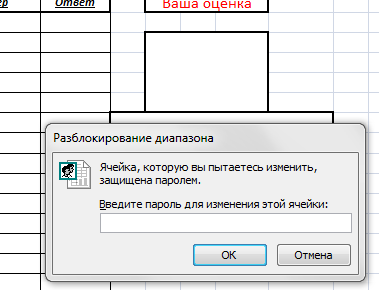
 Опубликовано в рубрике
Опубликовано в рубрике  Метки:
Метки: 
С Динамическим способом познакомимся в следующей статье
А ссылочку на эту статью можно?