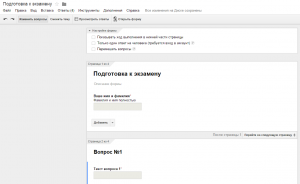 В данной статье хочу рассказать как провести тестирование и собрать результаты с помощью сервиса Google Forms. Сервис очень широко используется для проведения опросов. Почему бы и не использовать его как тестовую среду. Избавляем себя от бумажной волокиты, экономим бумагу на распечатке тестов каждому ученику. Результаты теста не потеряются, так как хранятся в облаке Google.
В данной статье хочу рассказать как провести тестирование и собрать результаты с помощью сервиса Google Forms. Сервис очень широко используется для проведения опросов. Почему бы и не использовать его как тестовую среду. Избавляем себя от бумажной волокиты, экономим бумагу на распечатке тестов каждому ученику. Результаты теста не потеряются, так как хранятся в облаке Google.
Для того, чтобы воспользоваться сервисом, вам необходимо иметь аккаунт Google.
- Входим в свой аккаунт Google.
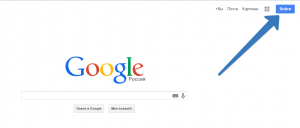
Вход в аккаунт Google
- Кликаем по кнопке «Сервисы» (см. рисунок) и выбираем «Диск».
Примечание: можно сразу перейти к созданию теста, но для того, чтобы ваши будущие тесты были структурированы и не находились вперемешку рекомендую сначала зайти в «Диск» и организовать систему папок.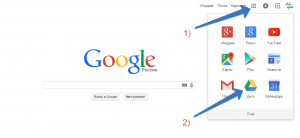
Выбираем «Диск» в меню «Сервисы» Google
- Нажимаем: Создать — Папка
- Называем папку (к примеру «тест №1»)
- В созданной папке создаем «Google Формы»
- Перед нами рабочая среда Google Формы. Создадим небольшой тест по подготовке к ОГЭ-9. Вместо текста «Новая форма» напишем название нашего теста «Подготовка к экзамену»
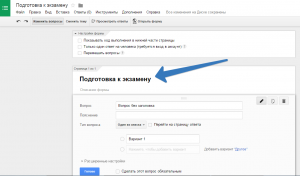
- Вводим первый вопрос: «Ваше имя и фамилия» для идентификации ответов. Помимо вопроса Вам предлагается заполнить поля «Пояснение» — ввод дополнительной, наводящей информации; Тип вопроса:
- Текст — короткий ответ в виде нескольких слов
- Текст (абзац) — развернутый ответ в виде нескольких предложений
- Один из списка
- Несколько из списка
- Выпадающий список
- Шкала
- Сетка
- Дата
- Время
- Для ввода имени и фамилии нам потребуется тип вопроса «текст». Поставим галочку в пункте: «Сделать этот вопрос обязательным»
- При создании теста я обычно учитываю тот факт, что учащиеся могут списывать, поэтому:
- вопросы показываются по одному, а не все целиком
- вопросы выдаются ученику вперемешку (если их несколько на одном листе)
- Нажимаем «Готово». Первый вопрос создан.
- Перед созданием второго вопроса сделаем разрыв страницы, чтобы следующий вопрос отобразился на новой странице (Вставка — Разрыв)
- Указываю в заголовке страницы «Вопрос №1» и нажимаю «Готово»
- Теперь выбираю, какого типа будут мои «Вопрос — ответ».
- В поле вопрос ввожу «Текст вопроса 1«, тип вопроса — абзац. Ставлю галочку «Сделать вопрос обязательным«. Нажимаю «Готово«
- Аналогично создаются остальные вопросы теста, повторяя шаги 11-14.
- Тест создан, теперь нужно отправить его вашим учащимся. Нажимаем кнопку «Отправить» в правом верхнем углу.
- В появившемся окне вы можете ввести адреса электронной почты получателей. В школе я обычно делаю следующее:
- Ставлю флажок «Короткий URL».
- Копирую адрес.
- Создаю ярлык с данным URL и отправляю его в сетевую папку, где учащиеся переходят по нему к тесту.
- Вот как будет выглядеть созданный тест http://goo.gl/forms/ofXVdY13OQ
- Табличка с ответами создается автоматически в той же папке на Google диске, где и создаваемый тест
Кроме того можно задать стиль нашей форме из каталога, дать доступ к результатам опроса, встроить тест в веб-страницу. Любое из этих действий интуитивно понятно при использовании сервиса. Можете попробовать.



 28 марта, 2015
28 марта, 2015  Andrey K
Andrey K 
 (10 голос, значение: 4,20 из 5)
(10 голос, значение: 4,20 из 5)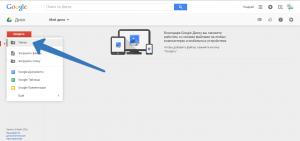
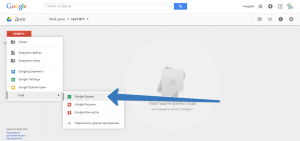
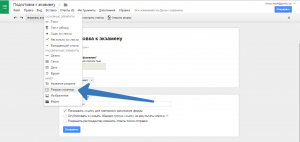
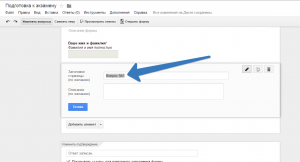
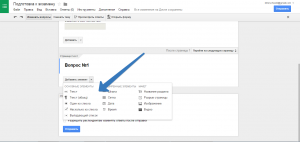
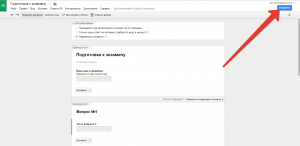
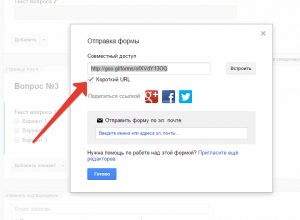
 Опубликовано в рубрике
Опубликовано в рубрике 
Подскажите пожалуйста, как проводить тест, если у меня сайта нет и ответы не должны быть видны учащимся. Спасибо.
Создала тест, пробовала, получилось супер.Спасибо.
Добрый день!
подскажите как добавить таймер обратного отчета
1. тестируемые должны сдать за 30 минут если неуспел форма закрывается
2. как убрать кнопку назад?
https://chrome.google.com/webstore/detail/timifyme-timer-for-google/kohcmnjdckkemeelnjpnoiehiemjnpfg можно использовать это дополнение для расширения возможностей google forms
Нужно пройти тестирование, думаю, что это важно
Подскажите пожалуйста, как проводить тест, если у меня сайта нет и ответы не должны быть видны учащимся. Спасибо.
Для использования Google Forms свой сайт и не нужен. Достаточно иметь аккаунт Google. Ответы не будут видны учащимся.
Хочу пройти тест